Diagramme
Diagramme zeigen den Verlauf Ihrer Beschwerden, wie Sie mit der Uhr festgehalten haben.
Den Farbcode finden Sie in der Legende rechts eines Diagramms.
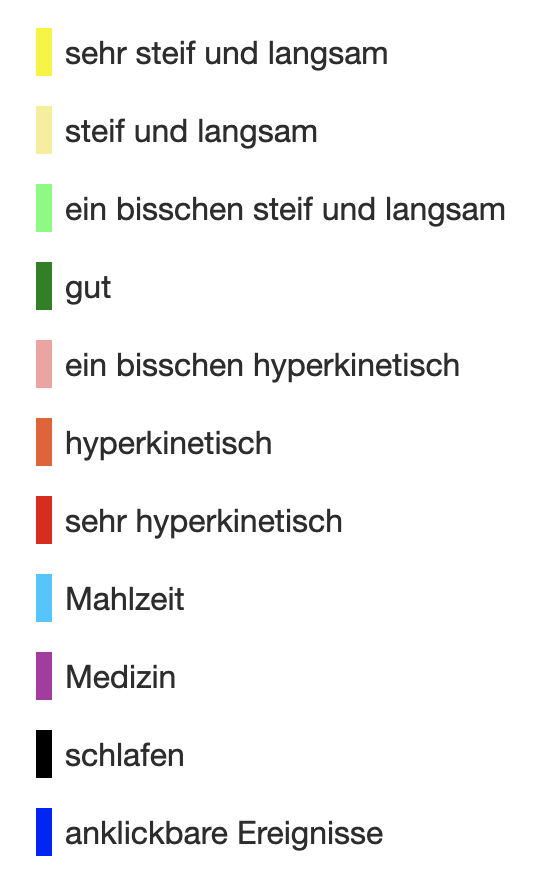
Die Farbgebung gibt in Kategorien Ihre Einträge über den 'Regenbogen' der Uhr wieder.
Um die Lesbarkeit zu erhöhen, wurden die Farben angepasst:
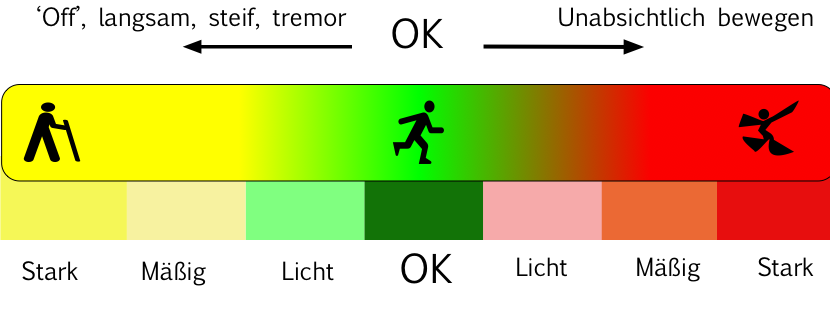
wird wie folgt angezeigt
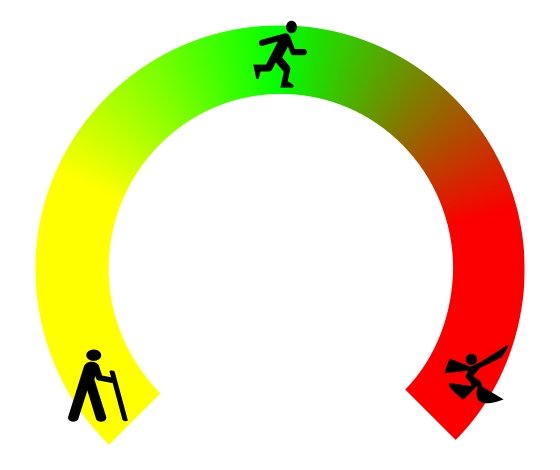
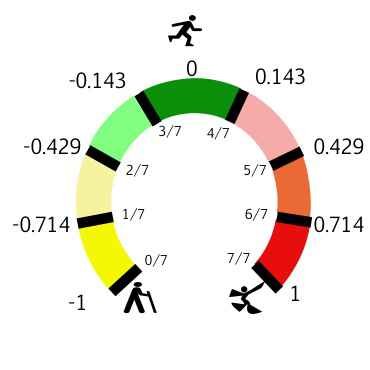
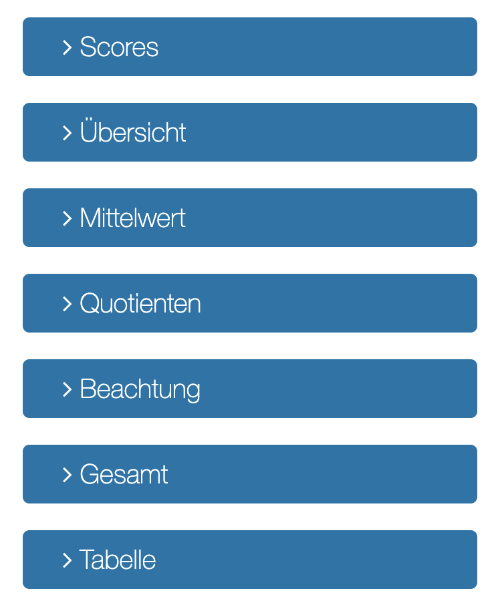
Die Farben stehen in allen Diagrammen außer im 'Mean' (Mittelwert) für dasselbe.
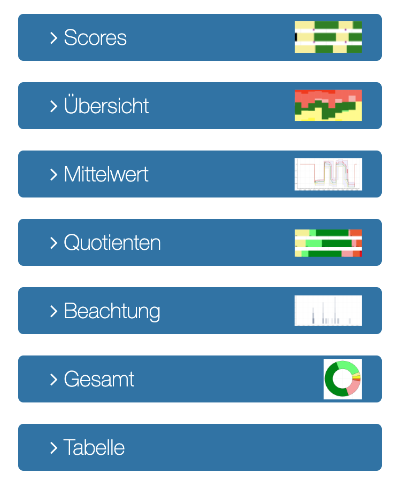
Alle Diagramme (außer dem Medikationsbericht) zeigen dieselben Daten auf unterschiedliche Art.
'Total' (Gesamt) und 'Mean' (Mittelwert) stellen den gewählten Zeitraum als Kurve dar. 'Standard', 'Overview' (Überblick) und 'Percentages' (Prozente) geben tägliche Daten wieder. In 'Overview' sind die Tage vertikal sortiert, wohingehen sie in 'Standard' und 'Percentages' horizontal abbgebildet sind.
'Overview' und 'Percentages' sind dieselben Kurven, allerdings gekippt. Über 'Overview' erhalten Sie leicht einen Gesamtüberblick der zeitlichen Veränderungen, da sie Zeit horizontal angelegt ist.
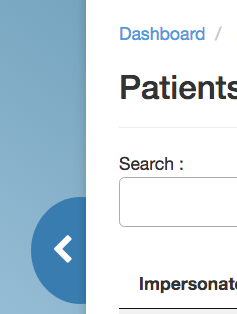
Das 'Scores'-Diagramm ist die Basis aller Diagramme. Dort sehen Sie alle über das Tagebuch der Uhr aufgezeichneten Dateneinträge. Tage sind als einzelne Linien dargestellt.
Das Datum befindet sich jeweils links.
Auf dem Balken werden die stündlichen Zustandsänderungen festgehalten. Umso grüner, umso besser. Mehr gelb indiziert steifere Stunden und mehr rot steht für (unkontrollierte) Bewegungen.

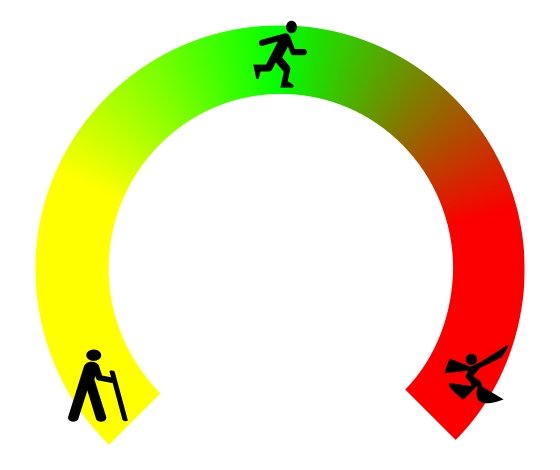
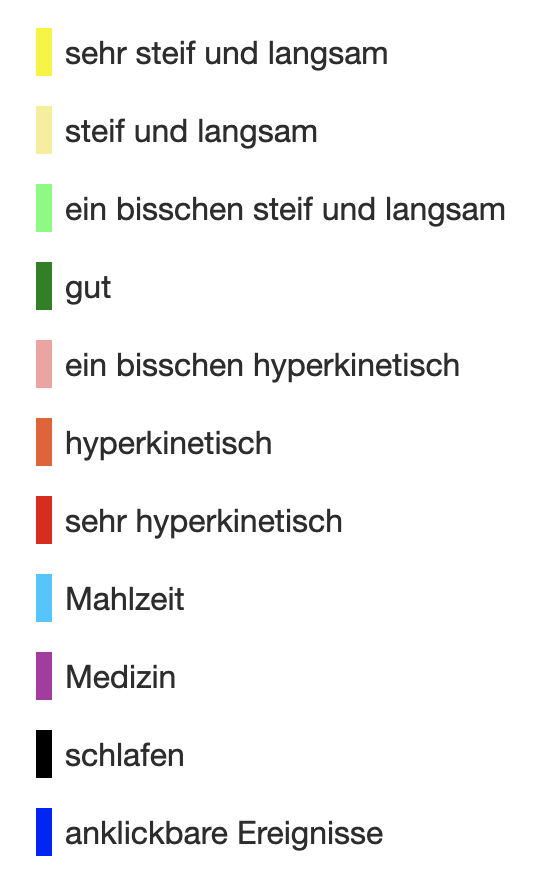
Die letzten vier Legendenfarben stehen für diese vier Icons:

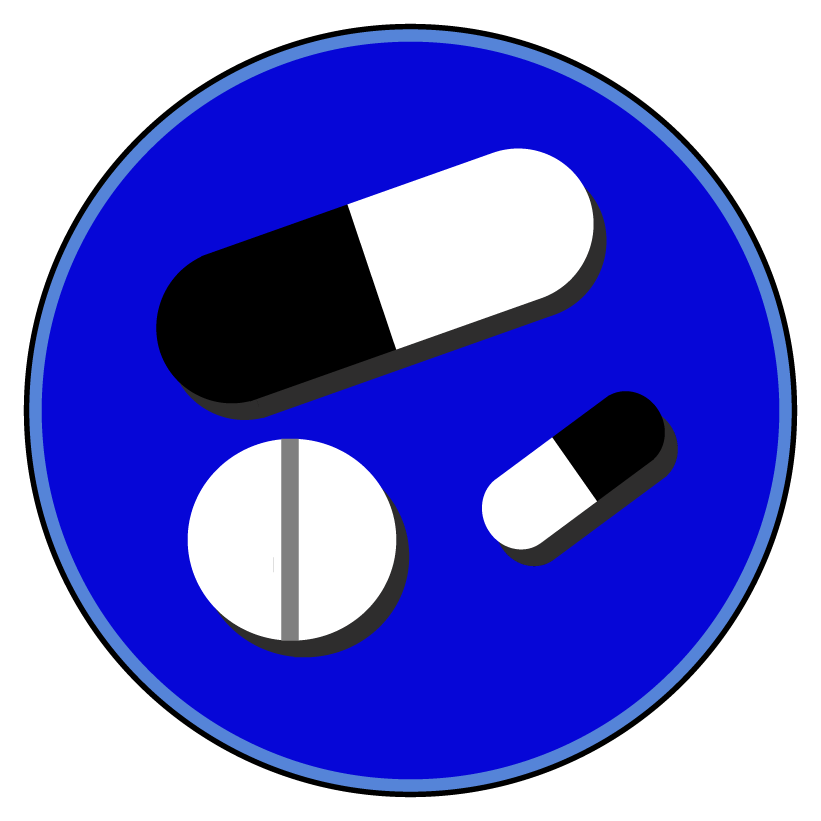


Das 'Quotienten'-Diagramm zeigt die Tageszustände gebündelt an.
Gelb ist hier immer links, rot rechts. Der Überblick erlaubt Ihnen einen schnellen Tagesüberblick.
Im nachfolgenden Beipiel eines Tages (das Datum des 22. Januars ist link zu sehen) war beinahe 50% der aufgezeichneten Zeit grün ('OK'), 4% der Zeit war von starken Dyskinesien gezeichnet (dunkelrot).

Anmerkung: Zeit spielt bei diesem Diagramm keine Rolle. Wenn Sie wissen möchten, wann Sie 'gelb' waren, rufen Sie einfach das 'Standard'-Diagramme auf. 'Percentages' bietet sich dafür an, zu wissen, wie viel 'gelb' sie an einem Tag waren.
In diesem Beispiel einer anderen Person sehen Sie vier untereinander angeordnete Tage eines 'Percentages'-Diagramms.
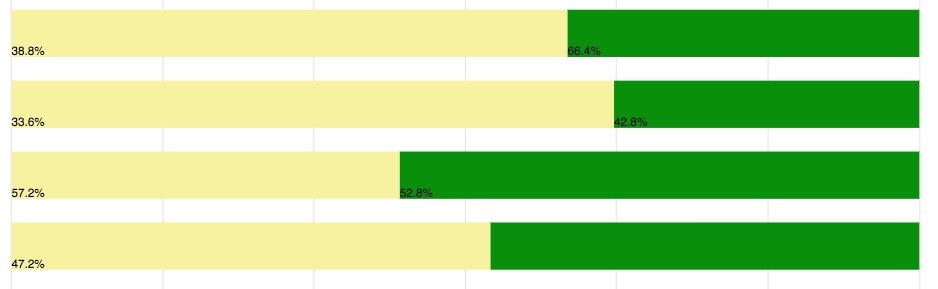
Das 'Übersicht'-Diagramm ist vom Prinzip wie das 'Quotienten'-Diagramm, jedoch sind hier die Tage vertikal angeordnet. Das Datum befindet sich immer unterhalb einer Linie. Auf diese Weise können Sie schnell einen Überblick der Zustandsänderungen über einen längeren Zeitraum erhalten, z.B. über einen Monat. Rot ist hier immer oben, gelb unten.
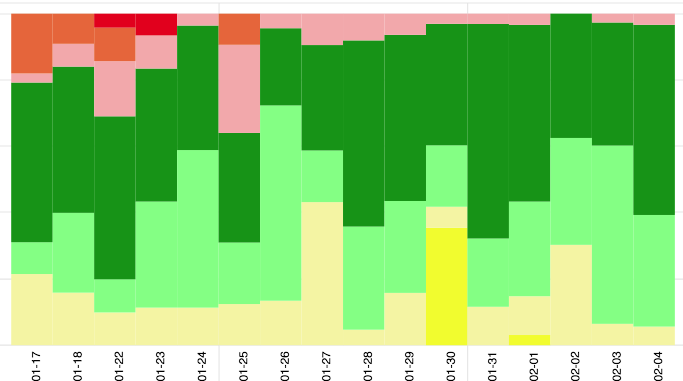
Das 'Total'-Diagramm ist einfach: Es zeigt einen schnellen Überblick über einen kompletten Zeitraum, den Sie mit den Slidern ausgewählt haben.
Der Patient im nachfolgenden Beispiel hat in den ausgewählten Wochen viel gelb und grün eingetragen.
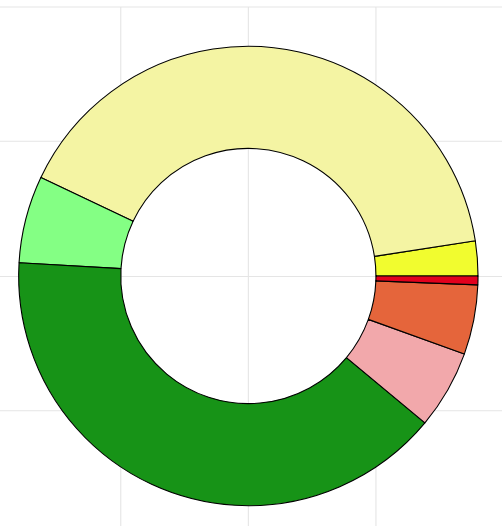
Die 'Mean'-Kurve ist etwas komplizierter und es macht überhaupt nichts, wenn Sie das Diagramm Ihrem Arzt überlassen.
Hier werden alle aufgezeichneten Tage in einem 24-Stunden-Zeitraum dargestellt. Auf diese Weise können im Stundentakt Ihre Werte betrachten und vergleichen.
Die untere und obere Linie stellen den niedrigsten ('gelbsten') und höchsetn ('rotesten') Wert an, den Sie im Beobachtungszeitraum aufgezeichnet haben. Während des Zeitraums lagen Sie nie darüber oder darunter. Die mittlere Linie ('Median') stellt den Mittelwert Ihrer Werte dar. Die beiden Linien zwischen den Extremen und dem Mittelwert sind die 25igsten und 75igsten Prozente. Auch wenn das kompliziert klingt, bilden sie lediglich die unteren und oberen Viertel Ihrer Werte ab.
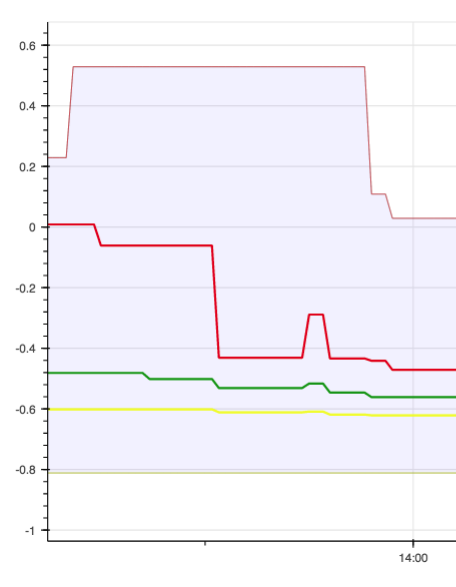
Hier sehen Sie ein Patientenbeispiel für eine zu niedrige morgendliche (zwischen 6 Uhr und 10 Uhr) und zu hohe abendliche (nach 19 Uhr) Levodopa-Aufnahme:
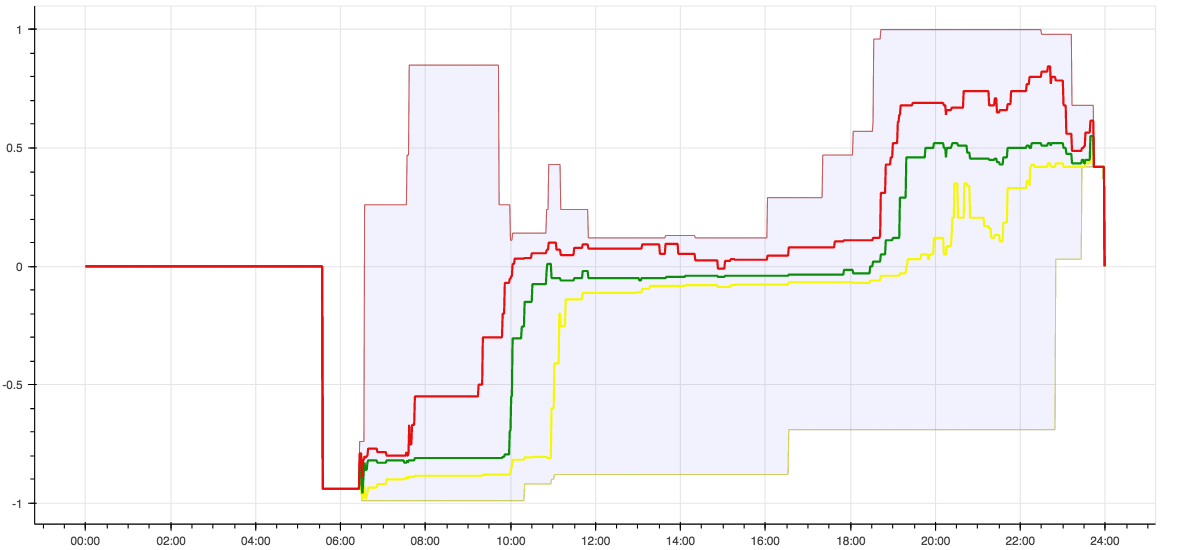
Der flache Wert ganz link betrifft die Stunden, in denen keine Aufzeichnungen vorliegen (Schlaf). Ein technischer Hinweis: Die Y-Achse bildet Werte von -1 bis +1 ab, die sich auf die eingetragenen Werte beziehen, die Sie mit Hilfe des 'Regenbogens' der Uhr eingetragen haben, wie Sie nachfolgend sehen:
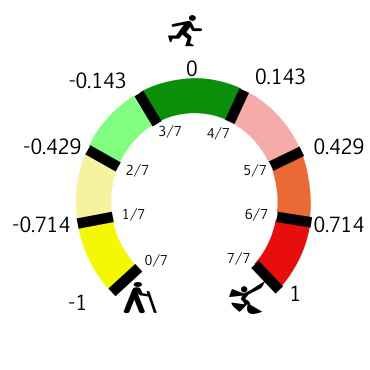
Alle Diagramme zeigen einen Zeitraum von einem Startdatum bis zu einem Enddatum an.
Wählen Sie einen Zeitraum über die Slider:

Nach der Auswahl müssen Sie auf 'Apply' (bestätigen) klicken.
Ihre Auswahl bleibt in anderen Diagrammen bestehen.
Sie können die Diagrammanzeige problemlos ändern.
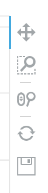
wählen Sie das Kreuz aus, um Elemente mit der Maus oder Finger (Touchscreen) zu verschieben
wählen Sie die Lupe, um zu zoomen: selektieren Sie einen Block mit der Maus oder zwei Fingern
wählen Sie die Maus-Lupe, um mit dem Scrollrad zu zoomen
klicken Sie auf den Kreis, um die Einstellungen zurückzusetzen
klicken Sie auf die Diskette, um die Ansicht als Bild herunterzuladen (i.d.R. im Ordner 'Downloads')
Die ausgewählte Option wird mit blau unterlegt.

Daraufhin wird ein JPG-Bild des Diagramms im Download-Ordner gespeichert.
Diagramme geben Ihnen einen Überblick über Ihre Beschwerden, sodass Ihr Arzt den Bahandlungsplan an Ihre persönliche Situation und Bedürfnisse anpassen kann.
Im nächsten Abschnitt finden Sie weitere Erklärung zu möglichen Anwendungsbeispielen. ####
